Copy Protect DVD / Blu-ray Rip කිරීම.
කාලෙකින්
බ්ලොග් එකට ලිපියක් ලියන්නෙ. මම මේ ලිපියෙන් කියන්නේ Copy Protect විදියට
Write කරල
තියෙන DVD / Blu-ray වලින් Video එකක් Rip කරන විදිය.
මේ
සඳහා මෘදුකාංග අඩු වුවද මෑත කාලයේදී බොහෝමයක් පවතියි. මෙහිදි වාණිජමය වශයෙන් හා
නොමිලයේ ලබාගත හැකි මෘදුකාංග පවතියි. මෙහිදී මම යොදාගන්නේ නොමිලයේ ලබාදෙන
මෘදුකාංගයක් ආදාරයෙන් Video එකක් Rip කරගන්නා
ආකාරයයි. මෙහිදී මම යොදාගන්නේ Handbrake
0.10.5 මෘදුකාංගයයි.
පහතින් ලබාදී ඇති Link හරහා ගොස් අවශ්ය
කරන මෘදුකාංගය Direct & Torrent යන
ආකාරයන්ගෙන් බාගත කරගතහැක. මෙහිදී මෙහෙයුම් පද්ධතිය හා Bit { x86 ( bit 32 ) / x64 ( bit 64 ) } ප්රමාණය
පිළිබඳව අවබෝධයකින් යුතුව මෘදුකාංගයන් බාගත කරගන්න.
මුලින්ම බාගත කරගත් මාදුකාංගය
නිවැරදිව ස්ථාපණය කරගන්න. Start Menu එකෙන්
මෘදුකාංගය Open කරගන්න.
( Screen Shot No.01 )
මද වේලාවකින් Software
Interface මෙලෙස දැකගත හැකිවෙයි. ( Screen Shot No.2.1 ) මේ වන විටත් බොහෝ
දනෙක් මෙම මෘදුකාංගය හඳුණනවා ඇති. වෙකත් මෘදුකාංග සේම මෙහි කොටස් පහසුවෙන් හඳුනාගත
හැකිවණු ඇත. Video එකක් Rip කරගැණීමට අදාල වන Settings පිළිබඳ පමනක් මෙහිදී
මම පැහැදිලි කරල දෙන්නම්.
පළමුව Rip කිරිමට අවශ්ය
කරණ Copy Protect DVD Disc එක DVD ධාවකය තුළට
ඇතුලත් කරන්න. දැන් Handbrake හි Source විධානය
ලබාදෙන්න. ( Screen Shot No.03 හි 1 ) එයින් ඔබගේ DVD ධාවකය දැකගත
හැකිවනු ඇත. දැන් DVD ධාවකය
තෝරා දෙන්න. ( Screen Shot No.03 හි 2 ) ඉන්පසු ඔබට DVD Disc එක මද
වේලාවක් Scan කරනු
ඇත. ( Screen Shot No.2.2 ) මද වේලාවකට
පසු Scan වු
සුථානයේ Ready යනුවෙන්
දැකගත හැකි වේ.
කාටත් ගැටළුවක්ව පැවති කරුණ
දැන් අවසන්ව ඇත. ඒ Copy
Protect යොදන ලද DVD / Blu-ray Disc එකෙහි
ආරක්ශාවන් බිඳ හෙලීමයි. දැන් ඇත්තේ Encode
කිරීමට අඅවශ්ය Output Settings සැකසීමයි. Destination හි Browse විධානය
හරහා ගොස් Video File එක Save වියයුතු ස්ථානය
ලබාදෙන්න. Output Settings තුලින්
File Format එක
ලබාදෙනේන. ( Screen Shot No.04 )
Output Settings තුල මුලින්ම තේරී ඇත්තේ Picture Tab එකයි. Picture Tab හි Size තුල Source File එකෙහි Size හක දැකගත හැකි අතර අවශ්ය
කම් මෙම අගය වෙනස්කල හැක. Width තුලින් ඇති අගයට අඩු
අගයක් ලබාදිය හැක. මන්ද මෙම මෘදුකාංගය හරහා Re-Size
කල නොහැකි බැවිණි. මෙහිදී විශේෂ දෙයක් වන්නේ Video එකෙහි Black
bar ( Letter Box ) ඉවත් කල හැකි වීමයි. Cropping තුලදී එය Automatic ලෙස පවතින විට Resolution සුවයන්ක්රීයව සකසා
ගනියි. එය Output තුලින් Preview ( Screen
Shot No.05.1 ) විධානය හරහා ගොස්
දැකගත හැක. එහි වෙනස්කමක් කිරීමට අවශ්ය වේනම් Cropping තුලින් Custom ගොස් වෙනස්කල හැක. මීලගට Output Settings තුල Video Tab එකෙහි Settings සැකසීමයි. ( Screen Shot No.05.2 හි 1 ) මෙහිදී Video Codec තුලින් Video Codec එක තෝරා දිය හැක. ( Screen Shot No.05.2 හි 2 )
මෑත කාලයේදී ජනප්රිය Video Codec එකක්
තමයි H.265 ( x265 ). මෙය
තේරිමෙන් Video
ගොනුවේ ප්රමාණය ඉතා අඩු අගයක හා Video
ගොනුවේ ගුණාත්මක භාවය ඉතා ඉහල අගයක තබාගත හැක. මීලගට Video එකෙහි දන්නවනේ
Frame rate එක
කියන්නේ මොකක්ද කියල. ඒ කියන්නේ Video
ණිර්මානය වෙන්න Photo Frame
25 ක් තත්පරයන් තුල චලනය විය යුතුය. එනිසා Photo Frame 25 ක් හෝ
25 ට ආසන්න අගයක් තිබිය යුතුය. 25 ට වැඩි වීමත් සමග Video එකෙහි
ගුණාත්මකභාවය ඉහල අගයක් රඳවා ගත හැක. දැනට ජනප්රිය Frame rate වන්නේ
23.976 / 29.97 හා 59.94 වේ. මෙම අගය වැඩි වීමත් සමග Video ගොනුවේ ප්රමාණය
ද වැඩි වේ. මෙහිදී Frame rate තුල Same as source තැබීමෙන්
මුල් පිටපතේ Frame rate අගය
එලෙසම තබා ගනියි. ( Screen Shot No.6.1 ) Frame rate සැකසීම
කලයුතුය. මෙය ඉතා වැදගත් වේ.
මෙහිදි
Frame rate හි Variable Frame rate තේරිමෙන් Video හි Frame
rate අගය විවිධ අවස්ථාවලදී වෙනස්වෙමින් ගුණාත්මකභාවය
ඉහල අගයක් රඳවාගනියි. Constant Frame rate ලබාදීමෙන් Frame rate එක එකම අගයක
රඳවාගනියි. Quality තුලින් Video එකෙහි ගුණාත්මකභාවය සැකසිය හැක. Constant Quality තුල RF අගය මගින් Quality තේරිය හැකිය. විභේදන සීමාව මෙයින් තේරිය
හැකිවෙයි. RF අගය 18 – 20 අතර අගයක
තැබීමෙන් සම්මත විභේදන ( Standard Definition
) අගයක් ද, RF අගය 20 – 23 අතර අගයක තැබීමෙන්
අධි විභේදන ( High Definition ) අගයක් ද තබාගත හැකි වේ. මෙහිදී අවශ්ය පරිදි Video ගොනුවෙහි ප්රමාණය Quality එක සැකසීම අපහසු වාගේම මදක් නොතේරෙනවත් ඇති. එයට
විසඳුමක් ලෙස Quality තුල Avg Bitrate ( kbps ) තේරීමයි. මෙහි යොදන
අගය මගින් Video ගොනුවෙහි ප්රමාණය සහ
ගුණාත්මකභාවය රඳාපවතියි. 500 kbps
ලබාදීමෙන් විනාඩි 15 ක් වැනි කාලයක් තුල Rip වීම අවසන් වෙයි. මෙහිදී 2-Pass Encoding ලබාදීමෙන් Rip වීමේ කාලය දෙගුණ වුවද Quality ය ඉතා ඉහල අගයක් ගණියි. මීලගට තිබෙන්නේ Audio
Settings සැකසිමයි. Output
Settings තුලින් Audio Tab එක තෝරන්න. (
Screen Shot No.6.2 හි 1 )
මෙහිදී Audio Tracks තුලින්
Audio
සැකසුම් කල හැක. මුලින්ම Audio Codec එක තේරිය
යුතුය. මෙහි බොහෝමයක් Audio Codec තිබුනද එය
තේරීමට අප මුල් පිටපතෙහි ගුණාත්මක බාවය දැනන් සිටිය යුතුය. මොකද මුල් පිටපතෙහි
ගුණාත්මක බාවයේ සිට පහල අගයක් දක්වා ගෙනයා හැකි මුත් මුල් පිටපතෙහි ගුණාත්මක බාවය
ඉන් ඉහලට ගත නොහැකි බැවිනි. එනිසා Audio Codec තේරිය යුත්තේ
මුල් ගොනුව අනුවයි. FLAC 16-bit
/ PLAC 24-bit මෙතෙක් පවතින Audio Rip කිරීමේ හොඳම Audio Codec එකයි. මෙහි kbps ප්රමාණය ඉතා
ඉහල අගයක් ගණියි. 5.1 / 6.1 හා 7.1 වැනි ඉහල ගුණාත්මක බාවයකින් යුතුව Surrounds Sound සහිතව Rip කල හැක. Audio ගොනුවේ ප්රමාණයද
ඉතා ඉහල යයි. මෙය DVD සඳහා
යෙදීම වඩාත් සුදුසු නොවෙයි. මුල් ගොනුවේ එවන් ගුණාත්මක බවක් නොවන බැවිනි. මෙය Blu-ray / BD Rip සඳහා සුදුසු
වේ. MP3 තේරිම
කලයුත්තේ මුල් පිටපත චැනල් 2 ක් ( 2-Ch
) පවතීනම් පමනි. MP3 තුලදී චැනල් 2 ට වඩා වැඩිකල නොහැකි
බැවිණි. මෑත කාලීනව පැමිණි x264
AVC Codec එක සමග Audio Codec එකක් ලෙස AAC හඳුනාගත හැක. x265 HEVC Codec සමග
පැමිණි Audio Codec එකක්ද වෙයි. ඒ
HE-AAC ( FDK ) වේ. මෙයද
ඉහත පැවසූ පරිසි චැනල් සහිතව ඉහල ගුණාත්මක තාවයකින් යුතුව Audio ගොනුවේ ප්රමාණයද
ඉතා අඩු අගයක තබාගෙන Rip කිරිම
සිදුකල හැක. මෙය DVD / Blu-ray සඳහා
සුදුසු වෙයි. ( Screen Shot No.6.2 හි 2 )
Bitrate තුලින්
Audio
ගොනුවේ kbps ප්රමාණය
සැකසිය හැක. 128kbps තැබීම
ප්රමාණවත් වේ. මිනිසාට ගුණාත්මක බවින් යුතුව ඇසිය හැකි අවම kbps ප්රමාණය මෙය
බැවිණි. ඉන් අඩු වුවහොත් ඉහල සංඛාතයන් සහිත Audio ශබ්ද
මගහැරී යයි. ( Screen Shot No.7 ) HE-AAC ( FDK ) යොදා
ගන්නේනම් 96 kbps / 112 kbps වුවද
ප්රමාණවත් වේ. DVD සඳහා
මෙය උචිත වේ. Blu-ray සඳහා ස්රව්ය
නාලිකා ( Audio Chanel ) ගණන
වැඩිවත්ම 768 kbps සිට
1536 kbps අතර
අගයන්ගේ පැවතීම ඉතා සුපැහැදිලි ශබ්ද ගොණුවක් සකසා ගතහැක. ස්රව්ය නාලිකා ( Audio Chanel ) ගණන Surrounds Sound
සැකසීම Mix down තුලින්
සැකසිය හැක. ( Screen Shot No.8 )
DVD සඳහා මෙහි Dolby Surrounds / Dolby Pro Logic II / Stereo හා Automatic තේරිය
හැක. Blu-ray සඳහා ඉහත
සඳහන් ඒවාද Audio Chanel සහිත
5.1 / 6.1 / 7.1 හා 7.1 ( 5F/2R/LEF ) සුදුසු වේ. මීලගට
Sample rate තුලදී DVD / Blu-ray සඳහා 48kHz ලබාදිය හැක. ශබ්ද
ගොණුවේ ශබ්දය අඩුනම් Gain සුළු
අගයක් ලබාදීමෙන් ශබ්දය වැඩිකරගත හැක. (
Screen Shot No.9 )
Subtitle Tab එක තුලදී එකතු
කිරීම හෝ මුල් පිටපතේ ඇති උපසිරස ගොණුව ඉවත්කර හැරිය හැක. Chapter Tab
තුලදීද Subtitle Tab තුලදී
මෙන් එකතු කිරිම හා ඉවත් කිරීම සිදු කල හැක.
දැන් අපගේ Rip කිරිමට අවශ්ය
සැකසුම් සකස්නර අවසානයි. දැන් ඇත්තේ Rip කිරිම
ආරම්භ කිරීමයි. ඒ සඳහා Handbrake
Window තුල Start විධානය ලබාදෙන්න. ( Screen Shot No.10 )
දැන් Rip වීම ඇරම්භ
වෙයි. x264 AVC – 500kbps අගයක්
ලබාදුන්නේනම් ව්නිඩි 15 ක් ඒ හා ආසන්න කාලයකදී Rip විම අවසන් වෙයි. x265 HEVC – 500kbps අගයක්
ලබාදුන්නේනම් ව්නිඩි 45 ක් ඒ
හා ආසන්න කාලයකදී Rip විම
අවසන් වෙයි. එය Handbrake
Window තුල පහල කොටසින් දැකගත හැක. ( Screen Shot No.11 )
Handbrake 0.10.5 Direct Download Link
Windows For Windows Vista to 10
Mac OS For Mac OS X 10.6 to 10.11
Handbrake 0.10.5 Torrent Download Link
Torrent hash: F7B346EB6219FD60A526C3EE37E673CC44F99B05
මෙම ලිපිය පිළිබද ඔබගේ අදහස් blog අඩවියට හෝ Facebook වෙත දැනුවත්
කරණ්න. තවත් ලිපියකින් හමුවෙමු.
Facebook :- http://www.facebook.com/tharindu.jeewantha.3







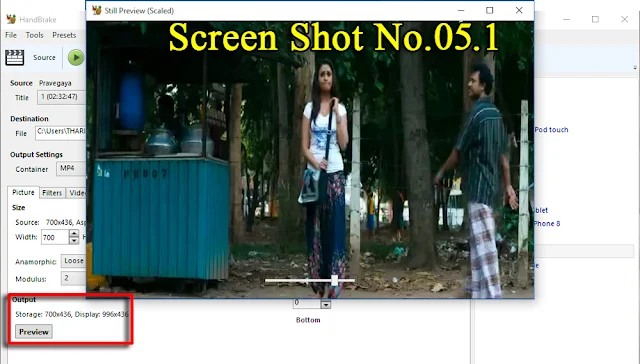




























0 Comments:
Post a Comment
Note: Only a member of this blog may post a comment.